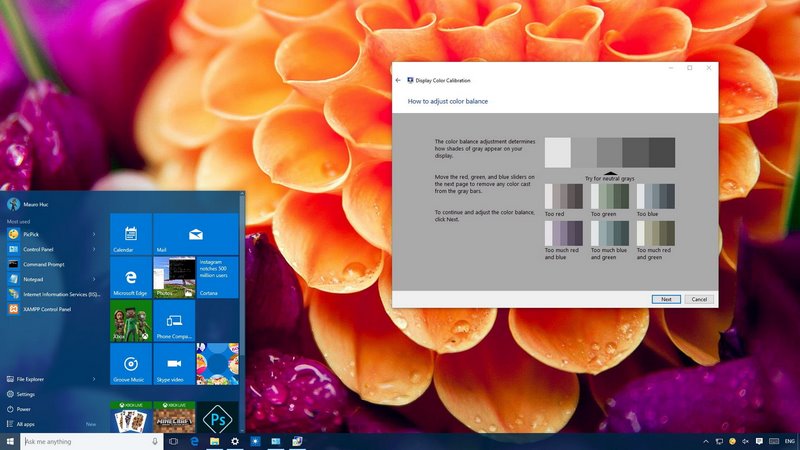
یکی از تصورات اشتباه در مورد کالیبره کردن مانیتور این است که اکثر افراد فکر میکنند این کار فقط برای کسانی که با چاپ سروکار دارند، ضروری است. این در حالی است که از نمایش تصاویر و آثار دیگران گرفته تا ویرایش و تنظیم رنگ عکسها یا آثار گرافیکی خود در نرمافزارهایی مثل فتوشاپ و لایت روم، باید مانیتور شما رنگها را همانطور که در واقعیت هست، نشان دهد.
تنظیم نور و رنگ مانیتور باعث میشود تصاویر را زیباتر، شفافتر با رنگهای زنده و طبیعی ببینید. بدون کالیبره کردن مانیتور ممکن است تصاویری رنگپریده یا بیش از حد روشن یا تیره ببینید که از نظر بصری جذابیت ندارند و حتی برای سلامت چشم هم ممکن است مضر باشند.
اگر بدون تنظیم نور و رنگ مانیتور اقدام به ویرایش تصاویر یا خلق آثار گرافیکی کنید، ممکن است در نهایت نتیجه کار شما، مشکلات متعددی داشته باشد. مثلاً غلظت رنگهای آن بیش از حد معمول باشد، زیاد از حد تیره یا زیادی روشن باشد یا رنگها از حالت طبیعی خارج شده باشند.
برای کالیبره کردن مانیتور و تنظیم نرمافزاری رنگ مانیتور به صورت رایگان میتوانید از برنامههای سیستمعامل کامپیوتر استفاده کنید.
فهرست :
مراحل قبل از شروع کالیبره کردن نمایشگر
- قبل از شروع کالیبره کردن رنگ مانیتور، چند کار هست که میتوانید انجام دهید. انجام این کارها ضروری نیست، اما برای گرفتن بهترین نتیجه در تنظیم نور نمایشگر مفید است.
مانیتور خود را تا حداقل نیم ساعت قبل از شروع تنظیم نور مانیتور، روشن کنید تا بتواند در دما و شرایط طبیعی خود کار کند. - رزولوشن نمایشگر خود را بر روی رزولوشن پیش فرض و اصلی خود تنظیم کنید.
- اطمینان حاصل کنید که در یک اتاق با نور محیط متوسط، كاليبره كردن مانيتور لپ تاپ یا کامپیوتر خود را انجام میدهید. لازم نیست که اتاق کاملاً تاریک باشد، اما نباید دارای نورهای مستقیم، رنگی و خیره کننده باشد.
- با کلیدهای کنترل صفحه نمایش خود آشنا شوید. این کلیدها ممکن است روی مانیتور، روی صفحه کلید یا در کنترل پنل سیستم عامل شما باشند.
آموزش کالیبره کردن مانیتور در ویندوز
در آخرین نسخه از ویندوز 10 ، سریع ترین راه برای پیدا کردن ابزار كاليبره كردن مانيتور برای چاپ ، از طریق نوار جستجو است.
- عبارت Color Calibration را در نوار جستجوی ویندوز سرچ کنید و روی نتیجه مرتبط کلیک کنید. برای کالیبره کردن مانیتور در ویندوز 7 یا نسخههای قدیمیتر، ابزار Color Calibration را میتوانید در کنترل پنل، لیست Appearance and Personalization و سپس در قسمت Display پیدا کنید.
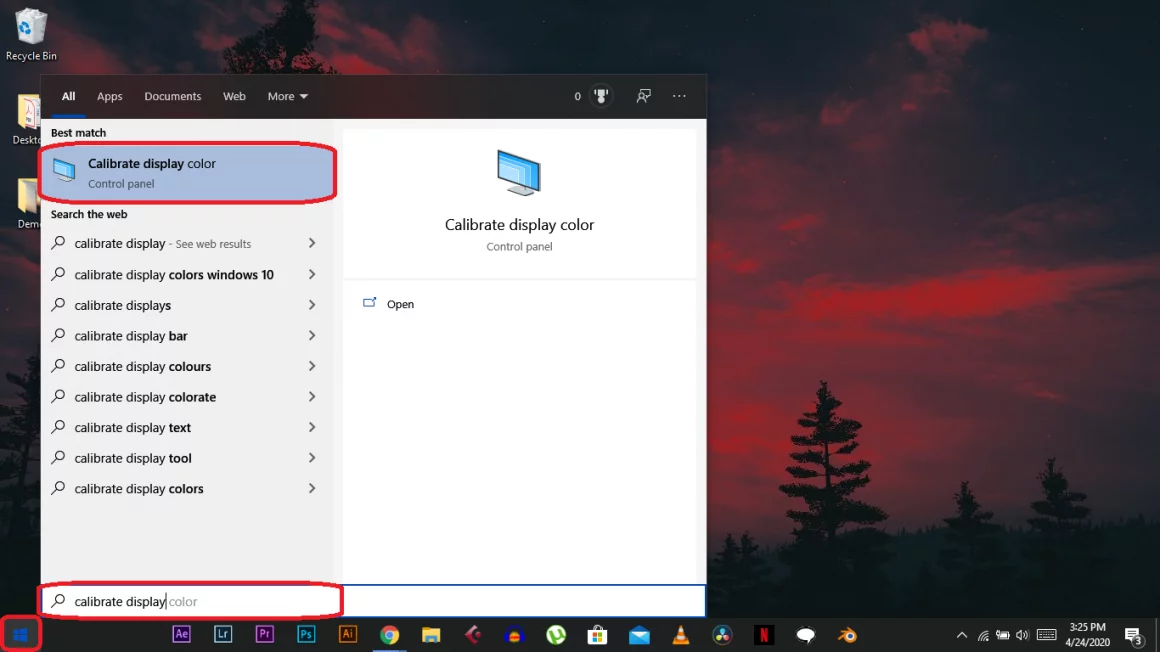
- در پنجره جدید باز شده صفحه خوشآمد گویی Display Calibration Display Color. بعد از خواندن اطلاعات مقدماتی مورد نیاز بر روی Next کلیک کنید.
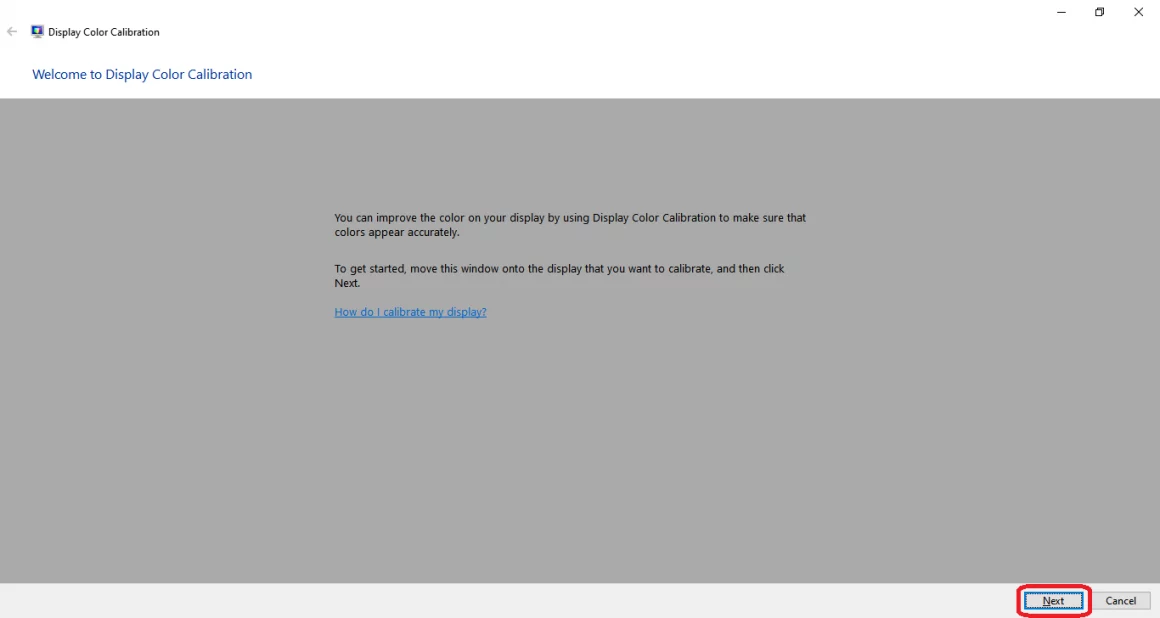
- اولین قدم انجام تنظیمات رنگی پایه است. اگر از یک مانیتور خارجی استفاده میکنید با استفاده از دکمههای فیزیکی موجود بر روی مانیتور و از بخش تنظیمات آن مانیتور را به تنظیمات پیشفرض کارخانه بازگردانید. اگر از مانیتور لپتاپ استفاده میکنید با زدن دکمه Next وارد مرحله بعد تنظیمات شوید.
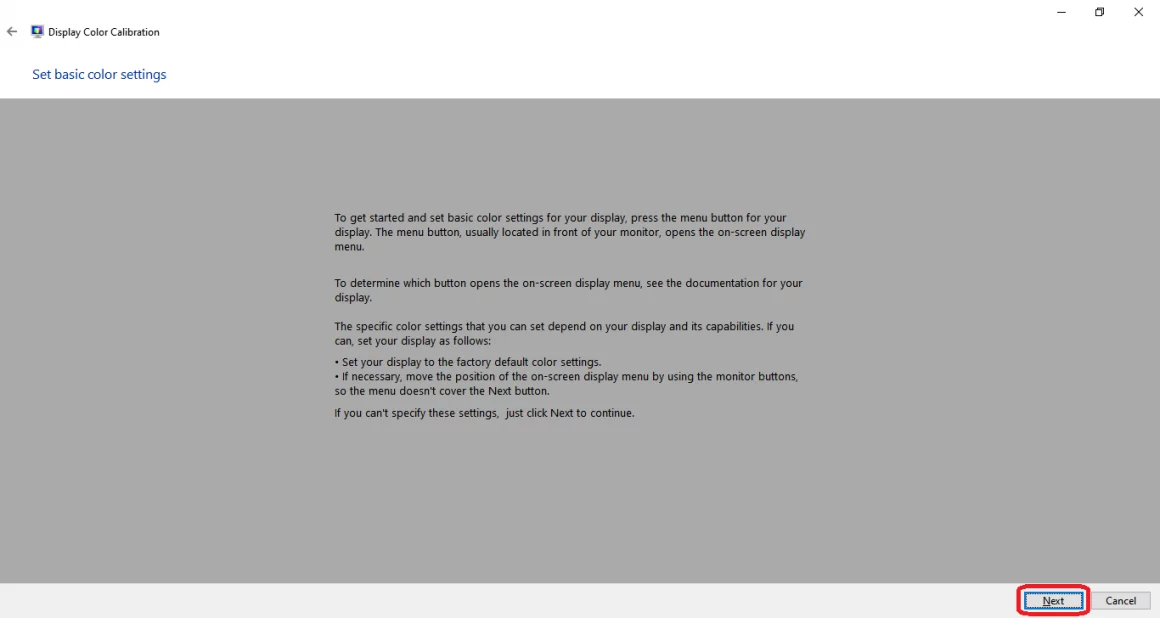
- همانطور که در تصویر مشاهده میکنید منوی گاما، تنظیمات مقادیر رنگ RGB نمایشگر شما را نمایش میدهد. بهترین تنظیم برای این بخش همانطور که نشان داده شده زمانی است که نقاط موجود در هر دایره قابل مشاهده نباشد. برای ادامه بر روی Next کلیک نمایید.
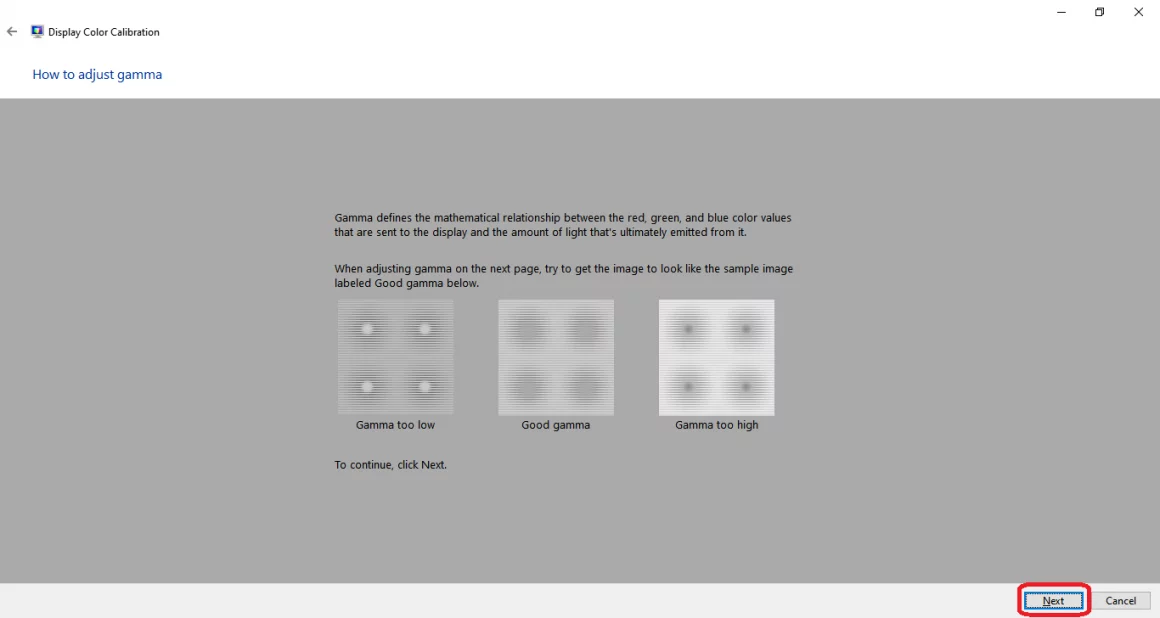
- در این بخش به راحتی با بالا و پایین کردن نوار کشویی نمایش داده شده در تصویر میتوانید مقدار گامای خود را کم و زیاد کنید. این کار را تا زمانی که نقاط به صورت کامل محو شوند انجام دهید.
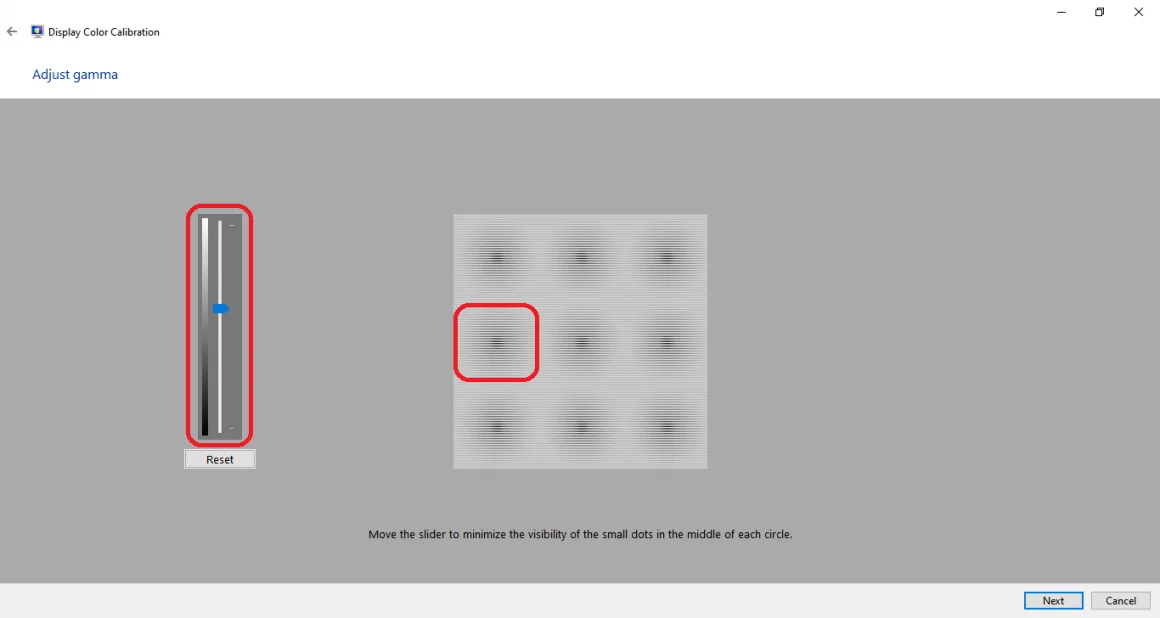
- نامرئی شدن نقاط در تصاویر گرفته شده و موجود در این آموزش اهمیتی ندارد اما شما با استفاده از نوار کشویی میتوانید تفاوت بین نقاط را مشاهده کنید. بعد از یافتن بهترین مکان برای محو شدن نقاط بر روی Next کلیک نمایید.
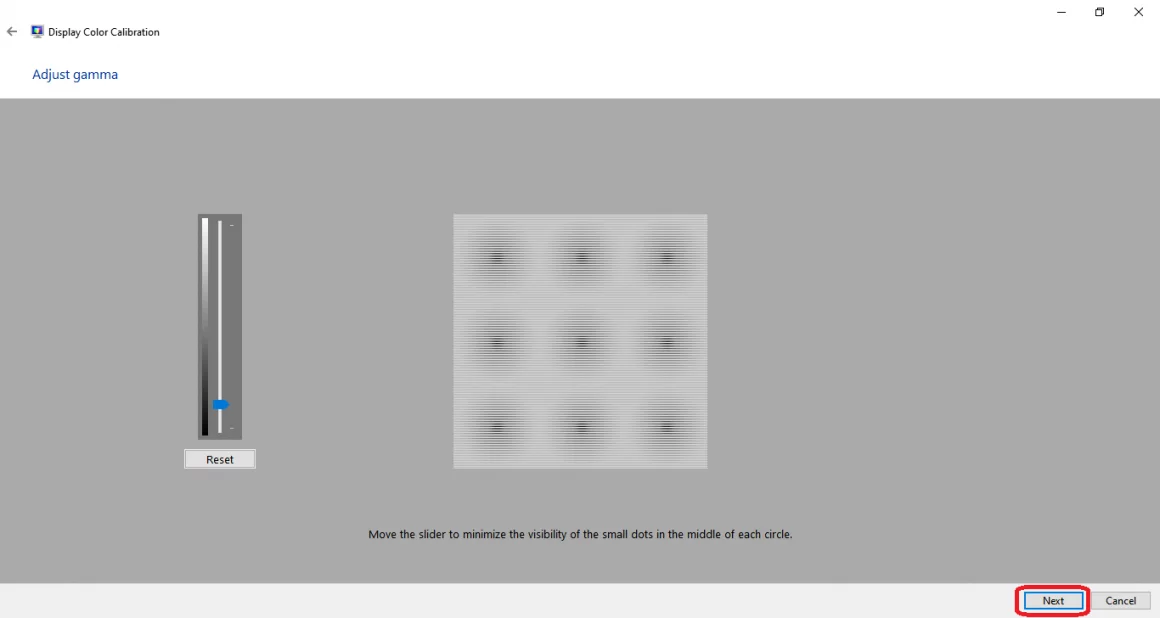
- حالا زمان انجام تنظیمات روشنایی و کنتراست صفحه نمایش شما میباشد. با استفاده از کنترلهای موجود بر روی مانیتور خود به تنظیمات روشنایی و کنتراست مانیتور خود رفته و بر روی Next کلیک کنید.
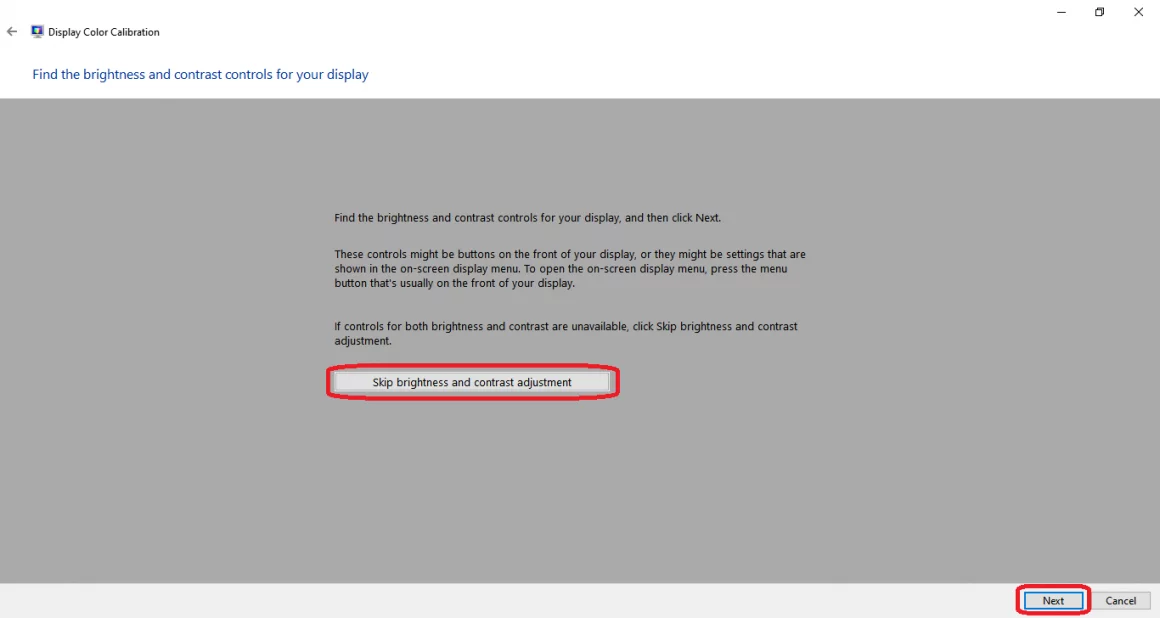
- در این بخش سه تصویر به شما نمایش داده شده است که بهترین حالت برای روشنایی را به شما نمایش میدهد. با مراجعه به این تصاویر میتوانید تنظیمات مربوطه را انجام دهید.
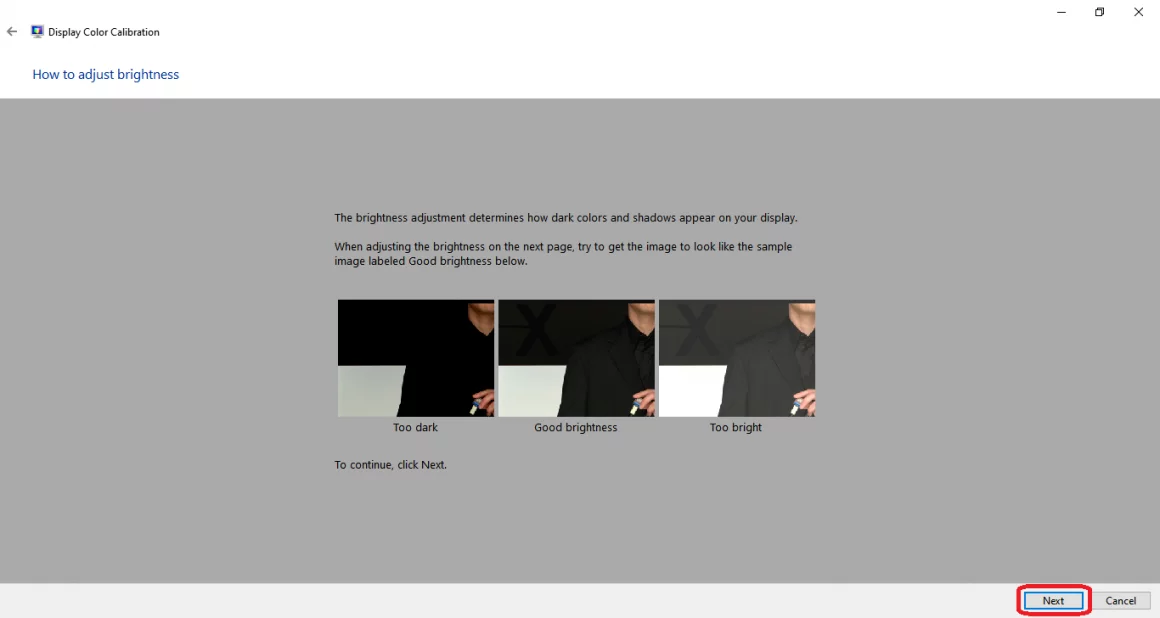
- بعد از انجام تنظیمات روشنایی زمانی که بهترین روشنایی را در صفحه ایجاد کردید بر روی Next کلیک کنید.
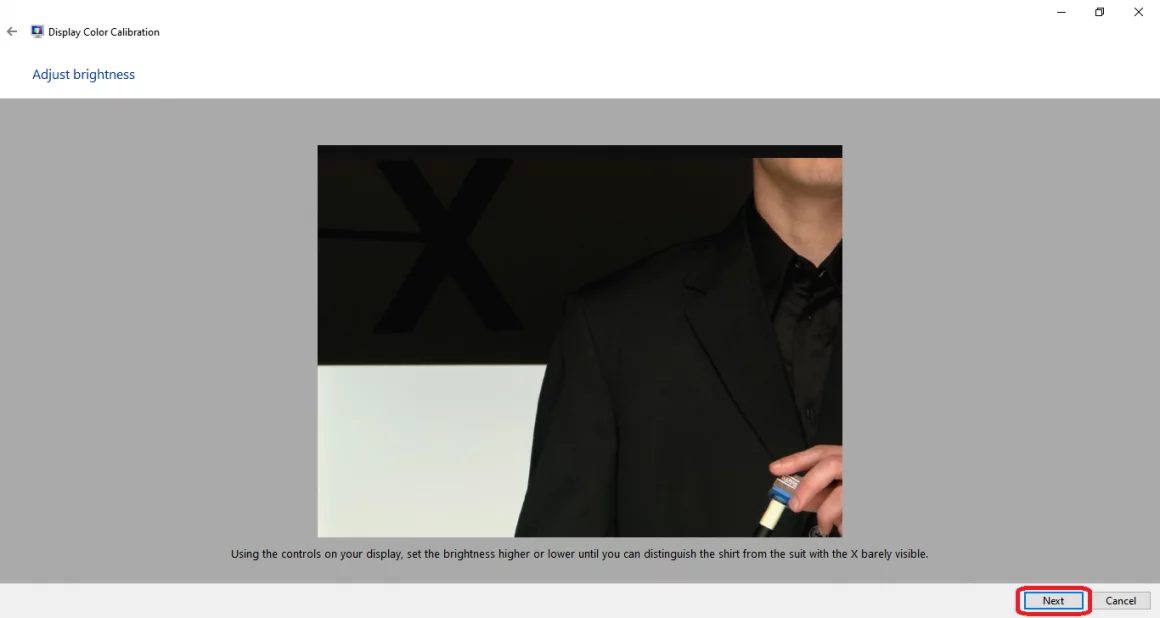
- اکنون زمان آن رسیده که کنتراست را تنظیم کنید. همان روند را با مراجعه به سه تصویر جدید نمایش داده شده بر روی صفحه نمایش شروع کنید تا به بهترین حالت کنتراست صفحه نمایش خود برسید سپس بر روی Next کلیک نمایید.
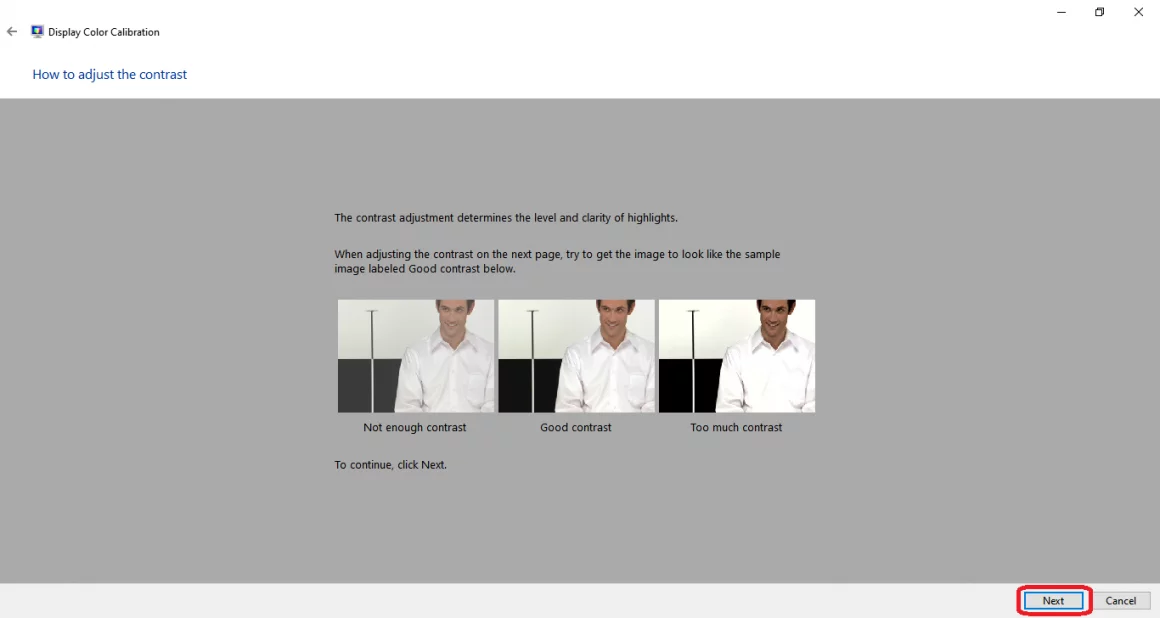
- برای تنظیم کنتراست خود از منوی تنظیمات مانیتور خود از بخش کنتراست استفاده کنید. سپس بر روی Next کلیک کنید.
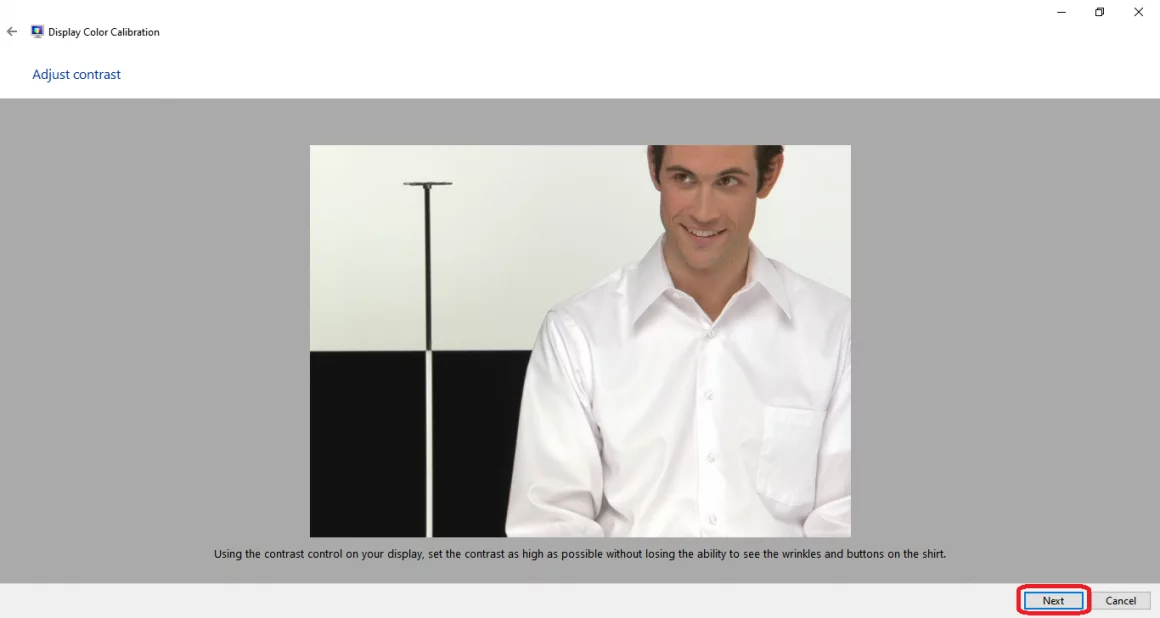
- در این بخش و در بخش نشان داده شده میتوانید تنظیمات رنگی صفحه نمایش خود را مشاهده کنید. همانطور که مشاهده میکنید باید قرمزی، سبزی و یا آبی بودن آن را از بین ببرید تا با موفقیت تعادل رنگی شما برقرار شود. بهترین حالت این بخش خاکستری بودن آن است. برای انجام کار بر روی Next کلیک نمایید.
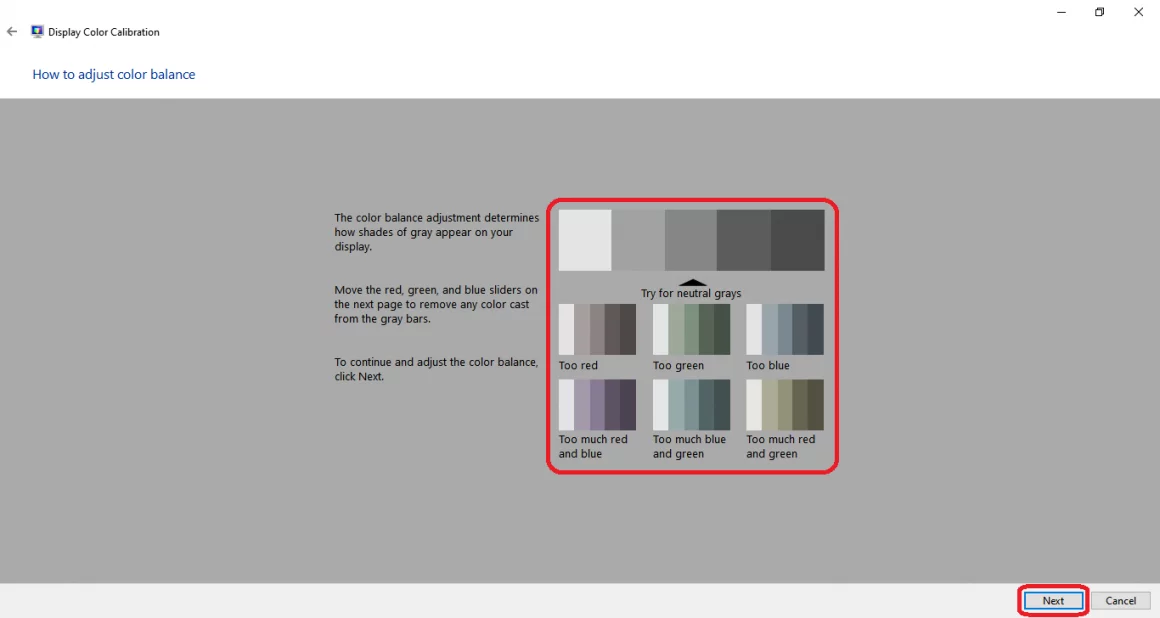
- به سادگی با استفاده از نوار کشویی قرمز، سبز و آبی میتوانید هرگونه رنگ و بازتاب این سه رنگ را از روی پالت خاکستری جدا کنید. بعد از انجام این کار Next را بزنید.
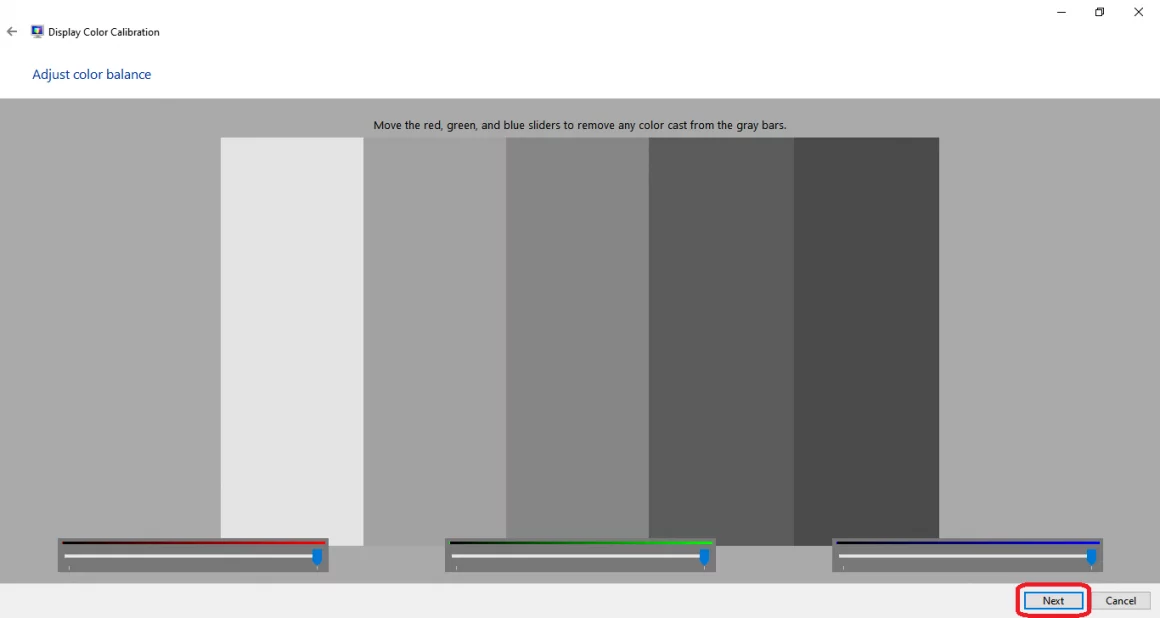
- اکنون در این بخش برای متوجه شدن تفاوت بین قبل و بعد از کالیبراسیون، کالیبراسیون قبل و کالیبراسیون فعلی خود را انتخاب کنید تا بتوانید بین کالیبراسیون صفحه قدیمی و جدید خود جا به جا شوید. برای تکمیل مراحل بر روی Finish کلیک نمایید.
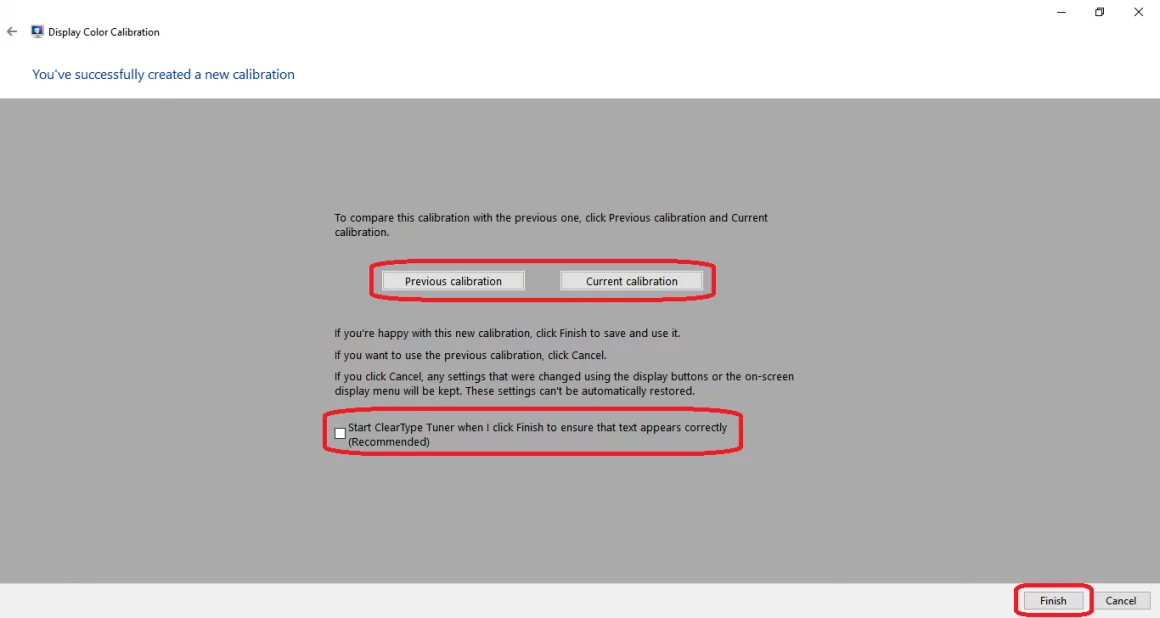
شما با استفاده از آموزش کالیبره کردن صفحه نمایش توضیح داده شده در بالا میتوانید مانیتور خود را کالیبره نمایید. این کار نه تنها به شما این امکان را میدهد که تعادل رنگی ایدهآل را به دست آورید بلکه احتمال بروز هرگونه فشار بر روی چشم ناشی روشنایی و کنتراست نامنظم را به حداقل میرساند.


