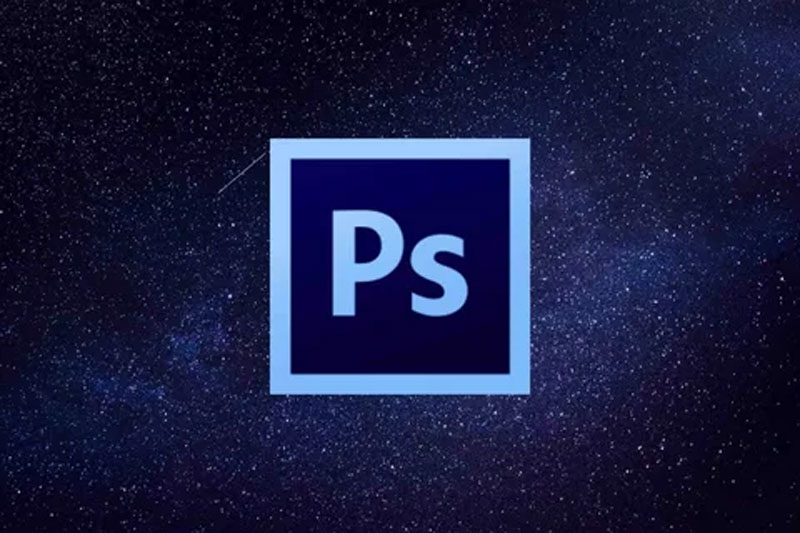
فتوشاپ امروزه به مرکز خلاقیت دیجیتالی تبدیل شده است. از طراحی وب سایت گرفته تا ساخت کارتون، از عکاسی گرفته تا مجلههای دیجیتالی، همه و همه به شدت با نرم افزار فتوشاپ ارتباط دارند. امروزه وقتی صحبت از عکاسی به میان میآید تصور آن بدون فتوشاپ امکانپذیر نیست.
توانایی بالا در کار با فتوشاپ الزاما عکسی متوسط را به عکسی ایدهآل تبدیل نخواهد کرد اگر مهارت دستکاری عکسهایتان را دارید، همچنین فتوشاپ به شما کمک خواهد کرد تا یک عکس خوب را به یک عکس شاهکار تبدیل کنید. یاد گرفتن فتوشاپ یک پروسه طولانی مدت است و حتما در هنگام یادگیری آن باید تمرین کافی داشته باشید. در این مطلب شما چند نکته پایهای روتوش بوسیله فتوشاپ را فراخواهید گرفت. این 5 راهکار ساده فتوشاپ برای تازهکاران، شروعی فوقالعاده برای تصحیح عکسهای شماست.
1. میان برهای صفحهکلید (کیبورد) را یاد بگیرید.
یاد گرفتن میانبرهای صفحه کلید به شما کمک خواهد کرد تا سرعت کار خود را بالا ببرید. در بخش نوار ابزار چند میانبر کلیدی وجود دارد که در سرتاسر دنیا بهکار گرفته میشوند.
فتوشاپ
:V ابزار جابجایی
:F تغیر حالتهای مختلف صفحه نمایش
:SPACE تغییر نشانگر به دست
:B ابزارهای رنگ آمیزی
😀 رنگ تصویر پیش زمینه و پس زمینه به حالت اولیه برگردانده میشود
:X تغییر پیشزمینه و پسزمینه
:E پاککن
:S ابزار تمبر یا مهر
:W انتخاب سریع ابزار
:CTRL+J انتخاب لایههای تکراری
اینها تنها تعدادی از میانبرهای کاردبری هستند. شما میتوانید با قرار دادن نمایشگر روی هرکدام از ابزارها، دکمه میانبر آن ابزار را ببینید.
هر زمان که شروع به استفاده بیشتر از نرمافزار کنید دانش شما در مورد این نرمافزار بیشتر خواهد شد، وقتی که تمام کلیدهای میانبر را یاد گرفتید میتوانید کار روتوش را با سرعت بیشتری انجام دهید.
افزایش رنگ
اشباع رنگی در مقابل تحرک بخشیدن رنگ، یکی دیگر از مسائل مهمی است که میتوانید در هنگام افزایش رنگ عکسها از آن استفاده نمائید. در حالت کلی وقتی شروع به عکاسی میکنید افزایش رنگ عکسها مقوله مناسبی است، زیرا اینطور به نظر خواهد رسید که انگار رنگها از داخل عکس با شما سخن میگویند.
نکته مهمتر این است که بدانید اشباع رنگ و تحرک بخشیدن چگونه کار میکنند. به منوی تصویر (Image Menu) مراجعه کنید و Adjustment را انتخاب کنید و همانطور که خواهید دید Vibrence یا تحرک بخشی را انتخاب نمائید. پس از آن 2 انتخاب برای شما نمایش داده میشود. اشباع رنگی و تحرک بخشیدنVibrence. اشباع رنگی در تصویری که از رنگ خوبی برخوردار نیستند میتواند بسیار مؤثر باشد و همچنین از ایجاد توناژه رنگ نارنجی و زرد هم در پوست جلوگیری میکند. در اصل Vibrence به بهترین نحو در رتوش پرتره به شما کمک خواهد کرد. از طرف دیگر اشباع رنگی، تراکم رنگها در تصویر را بالا میبرد. این کار برای عکسهای پرتره و یا عکاسی از اشخاص اصلا مناسب نیست. چیزی که میتوان توصیه کرد این است که اول با Vibrence و به آرامی کار خود را آغاز کنید و رنگ عکس خود را افزایش دهید و در مرحله آخر از اشباع رنگ استفاده کنید تا رنگ بیشتری را به عکس ببخشید. با نگاهی دقیق به 2 عکس میتوانید به طور دقیق ببینید که Vibrence تنها تراکم رنگهایی که اصلا به آنها پرداخته نشده است را انجام میدهد در مقابل تراکم تمام رنگها را بالا خواهد برد.
3. اضافه کردن Vignette (ویگنت) :
ویگنت تکنیک سیاه سازی دور و اطراف یک قاب است تا بتوان چشمها را سادهتر به سمت سوژه سوق داد. اینکار بیشتر در زمانیکه سوژه شما در مرکز تصویر قرار دارد کاربرد خواهد داشت. معمولا چشمها به سمت رنگهای براق و روشن بیشتر حرکت خواهند کرد و از بخش تاریک دور میشوند. این تکنیک منجر به ایجاد فضای تاریک دورو اطراف سوژه خواهدشد. راههای دستی بسیاری برای اضافه کردن ویگنت به عکس وجود دارد ولی در اینجا به سادهترین راه انجام دادن این کار توسط فتوشاپ خواهیم پرداخت. به منوی فیلترها بروید و در بالا گزینه تصحیح لنزها یا Lenz Corection را انتخاب کنید. پس از آن روی Custom در سمت راست کلیک کنید. سومین بخش از پایین مربوط به اضافه کردن ویگنت است. مقداری که میخواهید تاریک شود را انتخاب کنید و سپس سایز دایره را تنظیم کنید.
اضافه کردن وضوح و جزئیات:
اضافه کردن وضوح، یکی دیگر از تکنیکهای مهم برای تازهکاران در زمینه فتوشاپ میباشد.
این کار باعث میشود که تصویر شما با جزئیات بیشتری نمایش داده شود، مثل بقیه تکنیکها که شما میتوانید در نرم افزار فتوشاپ به عکسهای خود جزئیات بیشتری ببخشید. وقتی که کاملا متوجه شدید این تکنیک چگونه کار میکند میتوانید از روشهای دیگری هم برای اضافه کردن جزئیات استفاده کنید
گام اول: لایههای تکراری را با کلید میانبر Ctrl+Jانتخاب کنید.
گام دوم: High Pass Filter را برای لایه دوم باز کنید.
گام سوم: ارزش مناسب را انتخاب کنید (به گوشههای عکس توجه کنید) و روی Ok کلیک کنید.
گام چهارم: مورد ترکیبی لایه بالایی را به Overlay تغییر دهید.
گام پنجم: تاری بوجود آمده در لایه را با توجه به سلیقه خودتان برطرف کنید.
5. گالری فیلترها در فتوشاپ:
فیلترها در حالت پایه، تأثیرات اتوماتیکی هستند که شما تنها با کلیک کردن روی تصویر میتوانید به آن اضافه کنید.
فیلتر گالری
فیلترها میتوانند به شما کمک کنند که هر نوع تأثیری را که مدنظر دارید به راحتی روی عکسهایتان پیاده کنید. فیلترهای متفاوتی در نرم افزار فتوشاپ وجود دارد که میتوانید تک به تک انتخاب کنید. هر فیلتر، نتیجه و اثر متفاوتی خواهد داشت. شما همچنین میتوانید بیشتر از یک نوع فیلتر را انتخاب کنید. هرچند بهتر است زیاد از این فیلترها در آینده استفاده نکنید اما در جهت کشف بخشهای مختلف فتوشاپ بسیار کاربردی است ولی در آینده شما قادر خواهید بود تا با استفاده از ابزارهای پیشرفته به صورت دستی این تأثیرات را بسازید.
برای استفاده از این فیلترها، لایه مورد نظرتان را انتخاب کنید، و سپس به بخش گالری فیلترها بروید. قبل از اینکه هرنوع فیلتری را پیادهسازی کنید. مطمئن شوید که تصویر خود را به 8 بیتی تغییر دادهاید. شما میتوانید اینکار را با رفتن به منوی تصویر و انتخاب مود و سپس انتخاب کانال 8 بیت انجام دهید.
امیدواریم که این مقاله برای درک بهتر و آسانتر این نرم افزار کاربردی برای شما راهگشا باشد .



