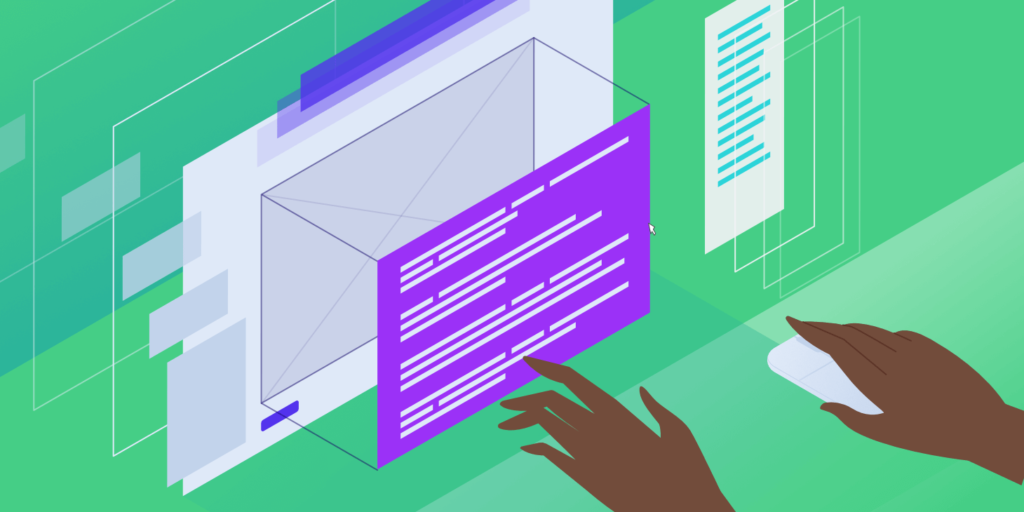
آیا می خواهید داشبورد سفارشی WordPress را در سایت خود ایجاد کنید؟
ممکن است بخواهید یک تجربه سفارشی تر برای مشتریان یا کاربران شخص ثالث ایجاد کنید (مانند نویسندگان مستقل یا وبلاگ نویسان). یا ، شما می توانید در سایت خود کار کنید و فقط به دنبال راهی هستید برای ایجاد یک تجربه سرآمدتر مدیر که مطابق با جریان کار شما باشد.
مهم نیست که چرا می خواهید داشبورد سفارشی وردپرس ایجاد کنید ، این پست به شما کمک می کند. در آن ، شما می آموزید که چگونه می توانید تمام جنبه های داشبورد وردپرس را شخصی سازی کنید ، از جمله نحوه:
- داشبورد وردپرس را برچسب بزنید ، از جمله تغییر آرم و افزودن مارک شخصی خود
- موارد منوی سرور وردپرس را مخفی کنید (یا موارد منو یا زیر منو را اضافه کنید)
- ابزارهای داشبورد جدید را برای نمایش اطلاعات اضافی ایجاد کنید
- برای بهره وری بهتر ستون های جدید را به لیست پست / صفحه اضافه کنید
- زیبایی شناسی داشبورد خود را تغییر دهید (مانند یک طرح طراحی جدید)
- صفحه ورود به سیستم WordPress را شخصی سازی کنید
ما با نشان دادن چگونگی استفاده از یک افزونه all-in-one شروع می کنیم که بخش کمی از همه موارد را استفاده می کند. سپس ، ما برخی دیگر از ابزارهای handel دیگر را برای عمق بیشتر سفارشی سازی که در بالا به آنها اشاره کردیم ، به اشتراک خواهیم گذاشت. بیایید شروع به شخصی سازی کنیم!
قبل از اینکه وارد آموزش شویم ، مهم است که به یاد داشته باشید که تنظیم شدید داشبورد وردپرس شما ممکن است باعث کندتر شدن عملکرد برگشتی شود (یا در برخی موارد بسته به کاری که انجام می دهید ممکن است سریعتر بارگیری شود). این به طور معمول فقط روی کسانی که وارد سایت شما می شوند تأثیر می گذارد ، نه جلوی آن. قسمت جلوی سایت شما باید از حافظه نهان وردپرس باشد.]
هشدار قبل از شروع هر تغییر
مانند همه موارد WordPress ، تست کردن قبل و بعد از آن مهم است. یا بهتر از این ، ابتدا این تغییرات را در یک محیط مرحله بندی انجام دهید تا آن را به سایت تولید خود برسانید. این امر به ویژه در صورتی که وبلاگ نویسان مهمان یا مشتریانی هستند که بطور روزانه به قسمت انتهایی سایت خود وارد می شوند ، اهمیت دارند. سرعت داشبورد وردپرس شما مهم است و در هنگام بهینه سازی عملکرد بارها از آن غافل می شوید.
White Label CMS Plugin: ابزاری all in one برای داشبورد سفارشی وردپرس
افزونه رایگان White Label CMS یک راه حل همه جانبه و مناسب است که به شما کمک می کند تا اکثر جنبه های داشبورد وردپرس را به راحتی شخصی سازی کنید. در اینجا نمونه ای از آنچه می توانید از آن برای ساخت استفاده کنید وجود دارد:

این افزونه به عنوان یک راه حل برای توسعه دهندگان به بازار عرضه می شود تا داشبورد سفارشی تری برای مشتری ها ایجاد کند ، اما در صورتی که در سایت خودتان نیز کار کنید ، می تواند ارزشمند باشد.
در چه کار های، می تواند به شما کمک کند:
- ایکون عمومی وردپرس را با ایکون خود جایگزین خود کنید
- صفحه ورود به سیستم WordPress را شخصی سازی کنید
- پنل خوش آمدید ویجت داشبورد دلخواه خود را اضافه کنید
- فید RSS خود را به عنوان ابزارک داشبورد درج کنید
- موارد منو را از نوار کناری یا نوار ابزار بالا مخفی کنید
- نوار ابزار WordPress را غیرفعال کنید
در اینجا نحوه استفاده از آن آورده شده است …
مرحله 1: Wizard Setup Wizard را اجرا کنید
پس از نصب و فعال سازی افزونه ، برای اجرای جادوگر تنظیم ، به تنظیمات Settings → White Label CMS بروید.
در ابتدا ، می توانید اطلاعات خود را وارد کنید تا مارک پیش فرض WordPress را جایگزین کنید:

سپس در صفحه بعد می توانید اطلاعات مشتری خود را (در صورت وجود) اضافه کنید:

مرحله 2: سایر برندهای تجاری را شخصی سازی کنید
پس از اتمام تنظیم ، منطقه تنظیمات کامل را باز کنید ، که به شما امکان دسترسی به بسیاری از تنظیمات دیگر را می دهد.
در تب Branding ، می توانید تنظیماتی را تنظیم کنید که به شما اجازه می دهد:
- قسمت هایی از مارک عمومی وردپرس را برای مخفی کردن انتخاب کنید
- در صورت تمایل آن را با مارک شخصی خود جایگزین کنید
به عنوان مثال ، اگر به بخش Admin Bar Branding بروید ، می توانید لوگوی خود را برای جایگزین کردن آرم وردپرس در گوشه سمت چپ واسط اضافه کنید.

مرحله 3: صفحه ورود را شخصی سازی کنید
پس از اتمام تنظیمات برندسازی ، می توانید به برگه صفحه ورود به سیستم برای سفارشی کردن صفحه ورود به WordPress بروید.
علاوه بر اضافه کردن آرم و / یا تصویر پس زمینه خود ، می توانید:
- پیوند ثبت نام / رمز فراموش شده را مخفی کنید
- پیوند “بازگشت به” را مخفی کنید
- رنگ را برای قسمتهای مختلف فرم تغییر دهید

مرحله 4: ابزارک های داشبورد سفارشی را اضافه کنید
در صورت تمایل ، تب Dashboard به شما امکان می دهد ابزارک های داشبورد دلخواه را اضافه کنید که در صفحه اصلی داشبورد وردپرس ظاهر می شوند.
در اینجا نمونه ای از آنچه ممکن است به نظر برسد:

همچنین می توانید HTML خود را اضافه کنید ، که به شما امکان می دهد تصاویر و فیلم ها را نیز شامل شوید. یا اگر یکی از این افزونه های سازنده صفحه نصب شده باشید ، می توانید حتی از المان Elementor یا Beaver Builder Pro استفاده کنید:

مرحله 5: سفارشی کردن منوی نوار کناری و نوار ابزار
اگر افزونه های زیادی در سایت شما فعال است ، نوار کناری داشبورد وردپرس و نوار ابزار می توانند کمی شلوغ شوند.
برای حل این مشکل ، تب منو به شما امکان می دهد موارد خاصی را از سایر کاربران مخفی کنید. تنها کاری که باید انجام دهید اینست که در صورت لزوم آنها را روشن یا خاموش کنید:

و این یک معرفی سریع برای نحوه سفارشی کردن داشبورد سرور وردپرس با استفاده از یک ابزار واحد همه در یک است.
اکنون ، ما پلاگین های مفصل تری را پوشش می دهیم که مناطق خاصی از داشبورد را هدف قرار می دهند.


